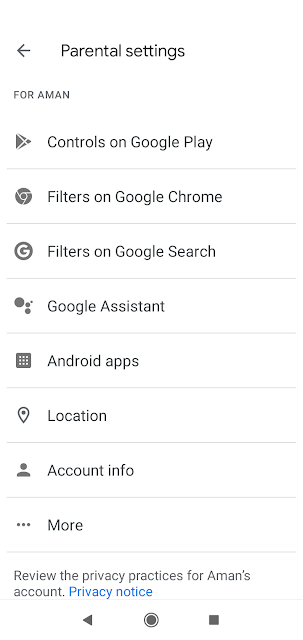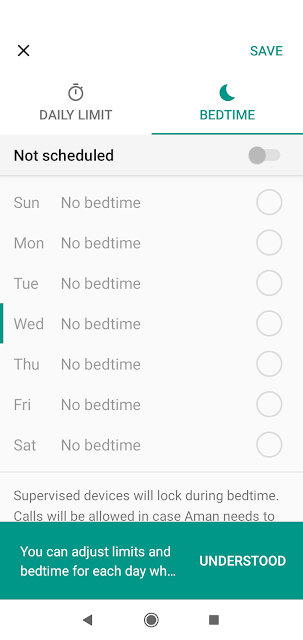VSDC Free Screen Recorder Software
The program is intended for capturing desktop screenshots and creating video files of any format. You can capture the entire desktop or a specific area only. The software can record audio or voice from various external sound devices, such as a microphone or line in. That is why you can use this program to easily create video tutorials and presentation
You can also use the recorders drawing tool to draw or write something on your screen while recording. This will be highly useful when you are creating tutorials.
The overlay option provides the facility to highlight mouse cursor position and mouse clicks.
It is a small utility to record your screen.
You cannot record your webcam using this software, it will simply record your screen. The quality of the video is good.
You can download Free Screen Recorder and use it absolutely free of charge! There are no advertisements or other bundled malware.
The software can be downloaded from here
You can also download their Free Video Editor, which has the facility to video capture and screen capture. They have also got a free video converter and audio converters for download at
http://www.videosoftdev.com/